Jak zkonfigurovat Windows pro pravy.net VPN
Předpokládám, že jste k tomuto návodu dorazili z obecného textu o službě pravy.net VPN. Pokud ne, tak ho doporučuji nejdříve prostudovat pro získání obecného pojmu o tom jak pravy.net VPN funguje.
- Naše služby jsou založeny na
OpenVPN tunelech vytvořených k našemu
serveru. Abyste je mohli využívat je třeba si nainstalovat klienta OpenVPN
do vašich Windows. Klient je ke stažení
zde, zvolte možnost Windows
Installer. Podporované OS jsou Windows 2000 a XP. Výslovně nefunkční je
OpenVPN na Windows 9x nebo Me. OS Windows Vista jsou bez problému funkční
jen je třeba udělat malou úpravu v konfiguračních souborech, které získáte
od nás. Ta spočívá v přidání těchto dvou řádků do souboru config.ovpn (viz
krok 6.):
route-method exe
route-delay 2 - Na instalaci OpenVPN klienta do Windows není nic složitého. Potvrzujte nabídnuté volby beze změn (pokud si jimi přímo nejste jisti). Upozorňujeme, že v průběhu instalace se objeví okno s upozorněním, že instalujete nepodepsaný ovladač hardwaru. Je třeba tuto akci potvrdit!
- Po úspěšné instalaci naleznete v Ovládacích panelech -
Síťová připojení nový síťový adaptér nazvaný OpenVPN. Bude ve stavu Odpojen.
Upozornění: VPN jsou většinou provozovány jako důvěryhodné sítě. Chcete tedy, aby se chovali jako vaše LAN a vy jste mohli k počítači přistupovat. MS Windows ovšem netuší, co je adaptér OpenVPN zač, a tak k němu přistupují jako k jakékoliv jiné síťové kartě. Je třeba si upravit nastavení firewallu příslušejícímu k tomuto adaptéru, tak aby vám umožnil používat služby, ke kterým chcete vzdáleně přistupovat. - Nyní je třeba z našich stránek stáhnout konfigurační
soubory pro vaše Zařízení. Nalogujte se na váš účet a v sekci Zařízení
klepněte na vámi vytvořené zařízení se službou VPN. Pokud
ještě nemáte zařízení založené, projděte
tento postup a po jeho dokončení se
sem zase vraťte.

- Konfiguraci zařízení máte připravenou, stačí si jen vygenrovat klíč
pomocí volby Nový klíč:
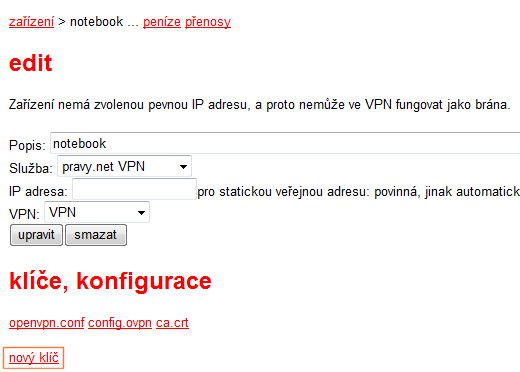
- Nyní si je dobré na vašem počítači založit prázdnou složku, kam si uložíte všechny soubory spojené s konfigurací. Můžete ji vytvořit na libovolném místě. Třeba na Ploše nebo v Dokumentech.
- Ze stránky vašeho Zařízení si stáhněte tyto soubory a
uložte je do této nově vytvořené složky:
- config.ovpn
- ca.crt
- key (bude mít název typu client_x_yy.key)
- crt (bude mít název typu client_x_yy.crt)

Soubor openvpn.conf nebudete potřebovat. Je určen pro OS typu Unix/Linux. - VPN tunel můžete nyní nastartovat klepnutím pravým tlačítkem na soubor
config.ovpn a volbou Start OpenVPN on this file. Je dobré si .ovpn soubory
asociovat přímo s OpenVPN, takže je pak můžete startovat dvojitým klikem.
OpenVPN naleznete v C:\Program files\OpenVPN\bin\openvpn.exe.
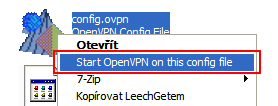
Pokud vše proběhne dobře, objeví se černé okno, kde bude probíhat inicializace OpenVPN, která skončí textem Initialization sequence completed. - Tím je vaše VPN sestavená. Můžete ji začít testovat třeba pomocí ping a tracert na další připojená zařízení v rámci založené VPN.
V případě, že něco nefunguje podle výše uvedeného, zkontrolujte zda jste opravdu postupovali přesně podle pokynů. Jestliže jste si jistí, že jste chybu neudělali, ozvěte se s vaším problémem v našem fóru podpory.
Jak toto nastavit jako Windows službu (service)
Možná se vám nebude chtít spouštět OpenVPN s každým startem počítače. Chtěli byste aby naše služba byla aktivní stále. To je samozřejmě možné. OpenVPN klient při své instalaci vytváří službu OpenVPN. Najdete ji v Ovládacích panelech - Nástroje pro správu - Služby pod názvem OpenVPN Service. Bude vypnutá (ve stavu spouštět Ručně).
- Chcete-li běžet pravy.net jako službu je třeba obsah složky s vaší konfigurací (z bodu 5. výše uvedeného návodu) přesunout do adresáře C:\Program Files\OpenVPN\config. Ověřte si, že je před přesunem prázdný. Pokud není, smažte jeho obsah. Výsledkem by měl být jediný soubor s příponou .ovpn v tomto adresáři (plus další souboru s příponami key nebo crt).
- Je třeba změnit spouštění služby OpenVPN Service z Ručně
na Automaticky.

Detailní popis této operace naleznete na webu OpenVPN v sekci Running OpenVPN as a Windows Service. Všimněte si, že v tuto chvíli nemáte žádné okno, kde byste mohli sledovat, co se s OpenVPN děje. Jeho obsah naleznete v logu v C:\Program Files\OpenVPN\log.
