Jak zkonfigurovat Windows pro pravy.net Fix nebo Public IP
Z konfiguračního hlediska se služby Fix IP a Public IP od sebe neliší. V prvním případě dostanete při připojení vždy stejnou IP adresu, v druhém se může měnit.
- Naše služby jsou založeny na
OpenVPN tunelech vytvořených k našemu
serveru. Abyste je mohli využívat je třeba si nainstalovat klienta OpenVPN
do vašich Windows. Klient je ke stažení
zde, zvolte možnost Windows
Installer. Podporované OS jsou Windows 2000 a XP. Výslovně nefunkční je
OpenVPN na Windows 9x nebo Me. OS Windows Vista jsou
bez problému funkční jen je třeba udělat malou úpravu v konfiguračních
souborech, které získáte od nás. Ta spočívá v přidání těchto dvou řádků do
souboru config.ovpn (viz
krok 6.):
route-method exe
route-delay 2 - Na instalaci OpenVPN klienta do Windows není nic složitého. Potvrzujte nabídnuté volby beze změn (pokud si jimi přímo nejste jisti). Upozorňujeme, že v průběhu instalace se objeví okno s upozorněním, že instalujete nepodepsaný ovladač hardwaru. Je třeba tuto akci potvrdit!
- Po úspěšné instalaci naleznete v Ovládacích panelech - Síťová připojení nový síťový adaptér nazvaný OpenVPN. Bude ve stavu Odpojen.
- Nyní je třeba z našich stránek stáhnout konfigurační
soubory pro vaše Zařízení. Nalogujte se na váš účet a v sekci Zařízení
klepněte na vámi vytvořené zařízení se službou Fix nebo Public IP. Pokud
ještě nemáte zařízení založené, projděte
tento postup a po jeho dokončení se
sem zase vraťte.
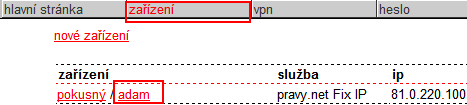
- Nyní si je dobré na vašem počítači založit prázdnou složku, kam si uložíte všechny soubory spojené s konfigurací. Můžete ji vytvořit na libovolném místě. Třeba na Ploše nebo v Dokumentech.
- Ze stránky vašeho Zařízení si stáhněte tyto soubory a
uložte je do této nově vytvořené složky:
- config.ovpn
- ca.crt
- key (bude mít název typu client_x_yy.key)
- crt (bude mít název typu client_x_yy.crt)
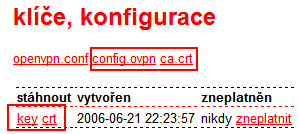
Soubor openvpn.conf nebudete potřebovat. Je určen pro OS typu Unix/Linux. - VPN tunel můžete nyní nastartovat klepnutím pravým tlačítkem na soubor
config.ovpn a volbou Start OpenVPN on this file. Je dobré si .ovpn soubory
asociovat přímo s OpenVPN, takže je pak můžete startovat dvojitým klikem.
OpenVPN naleznete v C:\Program files\OpenVPN\bin\openvpn.exe.
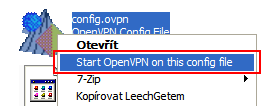
Pokud vše proběhne dobře, objeví se černé okno, kde bude probíhat inicializace OpenVPN, která skončí textem Initialization sequence completed.
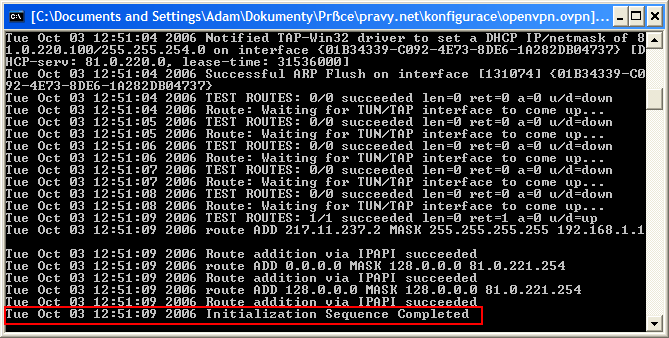
- Po chvilkové nestabilitě se vaše internetové připojení přesměruje do našeho tunelu, takže se vaše IP adresa pro vnější svět změní na naší. Ověřit si to můžete třeba na http://www.showmyip.com. Naše IP adresy začínají 81.0.22x.xxx. V sekci IP Address belongs to (Organization) bude uvedeno Adam Koppel.
V případě, že něco nefunguje podle výše uvedeného, zkontrolujte zda jste opravdu postupovali přesně podle pokynů. Jestliže jste si jistí, že jste chybu neudělali, ozvěte se s vaším problémem v našem fóru podpory.
Upozornění
Naše služba je cílená na pokročilé uživatele, které si jsou jistí tím co dělají. Jakmile aktivujete naší službu Fix nebo Public IP, tak váš počítač získá veřejnou IP adresu, která je plně vystavena všem možným útokům z internetu. Zabezpečení vašeho počítače v takovém případě je plně ve vaší kompetenci. Musíte mít aktivní firewall, pokud nechcete být za pár minut obětí nějakého útoku! Firewall ve vašem routeru nebo modemu vám v tuto chvíli nepomůže, protože je efektivně překlenut.
Jak toto nastavit jako Windows službu (service)
Možná se vám nebude chtít spouštět OpenVPN s každým startem počítače. Chtěli byste aby naše služba byla aktivní stále. To je samozřejmě možné. OpenVPN klient při své instalaci vytváří službu OpenVPN. Najdete ji v Ovládacích panelech - Nástroje pro správu - Služby pod názvem OpenVPN Service. Bude vypnutá (ve stavu spouštět Ručně).
- Chcete-li běžet pravy.net jako službu je třeba obsah složky s vaší konfigurací (z bodu 5. výše uvedeného návodu) přesunout do adresáře C:\Program Files\OpenVPN\config. Ověřte si, že je před přesunem prázdný. Pokud není, smažte jeho obsah. Výsledkem by měl být jediný soubor s příponou .ovpn v tomto adresáři (plus další souboru s příponami key nebo crt).
- Je třeba změnit spouštění služby OpenVPN Service z Ručně
na Automaticky.
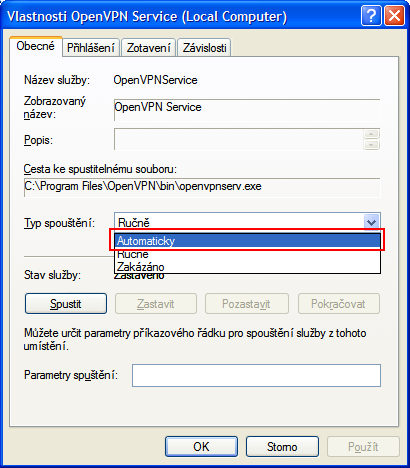
Detailní popis této operace naleznete na webu OpenVPN v sekci Running OpenVPN as a Windows Service. Všimněte si, že v tuto chvíli nemáte žádné okno, kde byste mohli sledovat, co se s OpenVPN děje. Jeho obsah naleznete v logu v C:\Program Files\OpenVPN\log.
